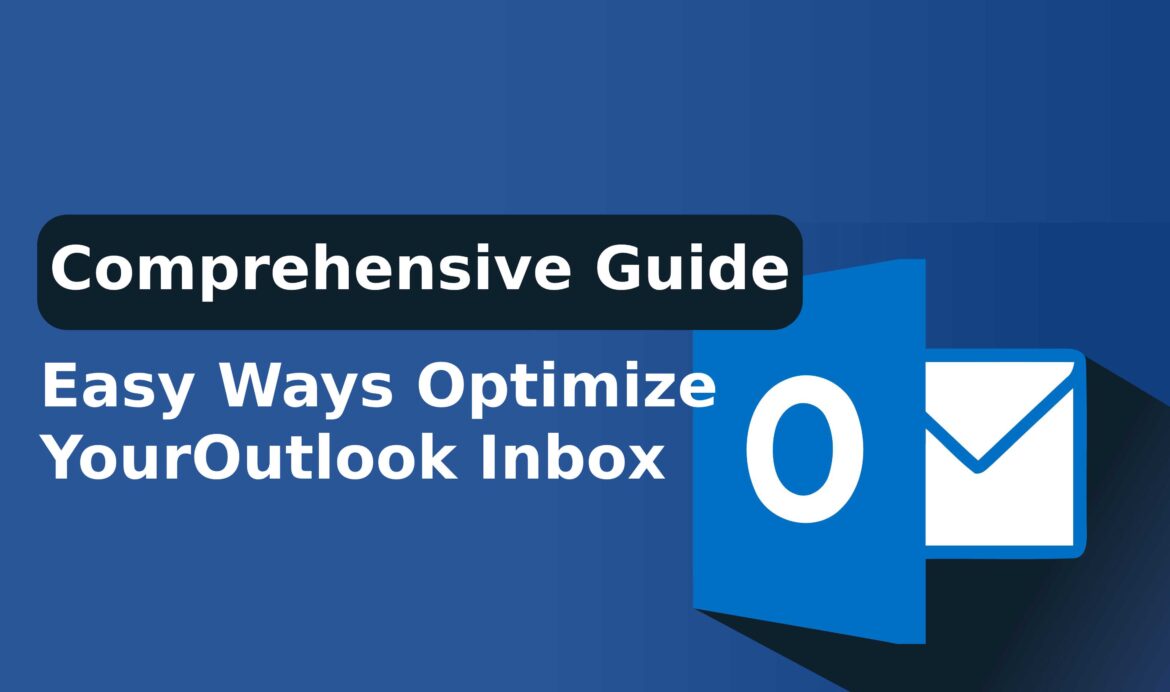Outlook is a widely used mail for professionals and individuals to communicate. If you have a cluttered mailbox, it’s bad news for your Outlook experience. A cluttered mailbox makes it difficult to find important emails.
What can you do to avoid having a mess among your messages? You can simply optimize your Outlook Inbox with the following blog so that you can organize your mailbox to find important emails effectively.
How to Optimize Outlook Mailbox?
Here’s a guide on how to optimize your Outlook mailbox by organizing important emails, unsubscribing from unwanted senders, and removing unnecessary emails that clutter your inbox. This can also prevent Outlook from getting stuck on the loading profile or opening.
1. Organise (and automate) your inbox using folders.
Setting up folders in Outlook for different sorts of email will make your life much easier. For instance, you may create a folder for “Manager Emails” and another for “Customer Emails.”
Folders allow you to automate your email flow so that emails automatically migrate into a specific folder (our next tip!) and help minimize the amount of mail stored in your main catchall inbox, allowing you to achieve “inbox zero.”
In Outlook, go to the left pane of the Mail, Contacts, Tasks, or Calendars, right-click where you want to add the folder, and then choose New Folder. Enter the name of the folder and hit enter.
2. Automatically move incoming emails to folders
Once you’ve set up folders, this following tip will save you time searching through your email for the most critical messages to react to.
You may have all incoming emails from your employer (or any other contact) automatically placed in their folder instead of your inbox by setting up rules for incoming emails. Then, all of their mail may be found in their mail folder.
Select Rules from the context menu of a message in your inbox or another folder. You can then use one of the given rules or make your own. You can select to transfer an item to a folder based on the following criteria: The email address of the sender of the email and The email topic contains certain keywords. When your rule is active, you may also select to play a certain sound.

3. Emails should be saved to OneNote notebooks.
Like Many individuals save essential emails in their email inboxes. They just do not want to lose them later since they contain critical information about a customer or project. However, such emails can quickly accumulate, making them more difficult to locate as time passes.
Also Read: A Comprehensive Guide to Seamless ChatGPT Integration
Add them to a OneNote Notebook dedicated to a certain topic (project, customer, etc.). After it’s saved, you may remove it to keep it from cluttering up your inbox.
Simply highlight the email, right-click, and select Save to OneNote, then select the proper notebook.
4. Unsubscribe from Unwanted Newsletters.
Unsubscribe from any newsletters in which you are uninterested. This will clear up your inbox and let the corporation concentrate on fewer individuals who are truly interested in what they have to offer. You can unsubscribe in a matter of seconds. Each business is required by law to include an unsubscribe link in their email. If you click on that link, you will be sent to a website where your final request will be approved. You will no longer get these emails within a few days.
Conclusion
The tips in this article are some of the best tips and tricks to optimize your Outlook inbox. After following all these tricks, you can easily declutter your mailbox and enjoy life with no worries about losing important emails in the Outlook mailbox.